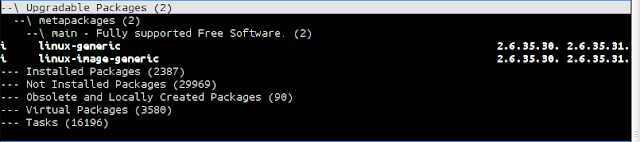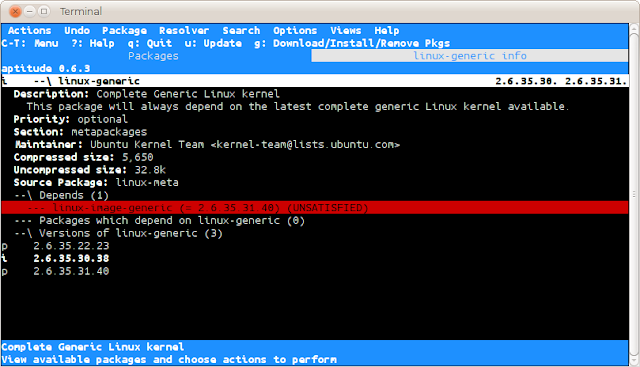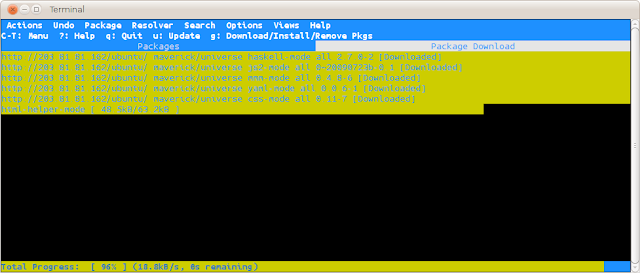Since evince is the default and most widely used document reader in Ubuntu, there are two ways to convert those piles of images into evince-readable format.
The first one is to use our favourite ImageMagick's convert command. Go to the directory which contains those images in terminal, and run this command, which will produce a comic-book.pdf with jpg files in current directory.
convert *.jpg comic-book.pdf
If you have downloaded lots of comics books and you might find it tedious to go into each book's folder and run the above command. Rest assured, you don't need to. You can use for loop in bash to automate this.
In the above example, we have 3 series of Rurouni Kenshin mangas in current folder. After runing the command, we have 3 pdf files with corresponding names.
An alternative way is to use cbz format, which is also supported by evince reader.
7z a comic-book.cbz *.{jpg,png}
This command will produce a comic-book.cbz with jpg or png images in current directory.
for file in *;do 7z a "$file".cbz "$file"/*.png ;done
This command will read png images in each directory of current folder, and produce cbz files with corresponding names.